(1)バックアップ
1)FTPで全てのファイルをローカルにコピーする
wordpressをwpなどの名前で、別ディレクトリーにアップしている場合は、下記のファイルのみでもOK
- wp-config.php
- wp-contentフォルダ
- .htaccess(存在する場合)
2)データベースをバックアップする
3)念のため、管理画面のツールからも、エクスポートしておく
4)問題が発生したときに備えて、ウィジェットを利用している場合、復元できるように、スクリーンショットしておく方がいいかも
(2)プラグインを停止
使用中のプラグインを、メモやスクリーンショットで記録しておく。
バージョンアップ後、有効化する
(3)新しいバージョンのWordPresをダウンロード
2015年1月時点で、バージョン4.1が最新ですが、まだプラグインが対応していない場合があるので、私はバージョン4.01を利用することにしました。
古いテーマを利用している場合、最新のバージョンでエラーになる場合があるので、テーマの変更が必要かも。
(4)アップロードファイルをローカルで準備
a)ダウンロードした古いバージョンファイルのうち、新しいwordpressで利用するファイル・フォルダ
- wp-config.php
- wp-contentフォルダ内のlanguagesフォルダ以外
- .htaccess(存在する場合)
b)上記のファイルを、ローカルで最新バージョンにコピーする
- a)のwp-contentフォルダのlanguagesフォルダを削除して、新しいバージョンのlanguagesフォルダをコピー
- 新しいバージョンの、a)のファイルと同じ名前のファイルやフォルダを削除
- 新しいバージョンに、a)のファイルとフォルダを移動する
- 新しいバージョンのフォルダ名を、サーバー上と同じ名前にする
(別のディレクトリーを作って、wordpressをアップしている場合です)
■下図は、新しいバージョンに、古いバージョンの必要ファイルをコピーした状態
(オレンジ色が、古いフォルダとファイル)
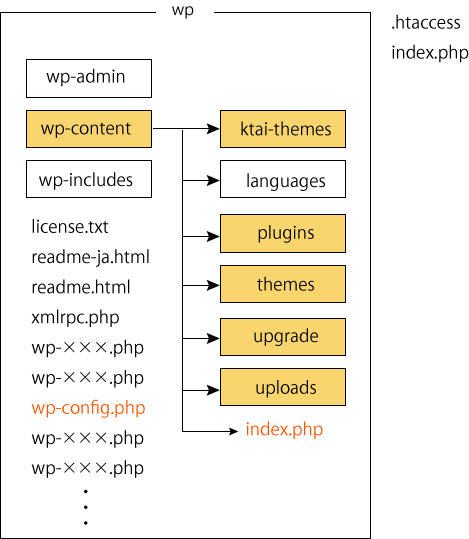
(5)ローカルで用意した新しいバージョンのwordpressをアップロード
別にフォルダを作ってwordpressをアップしている場合
1)サーバー上のwordpressフォルダの名前を変える(例:wp→wp_bk)
2)ローカルで用意しておいた新しいバージョンのwordpressをアップロードする
別ディレクトリーにアップしていない場合は、
1)サーバー上のwordpress関連ファイルを削除
2)ローカルで用意しておいた新しいバージョンのwordpressをアップロードする
■サーバー上のwordpress関連ファイル
- wp-adminフォルダ
- wp-contentフォルダ
- wp-includesフォルダ
- index.php
- license.txt
- readme-ja.html
- readme.html
- xmlrpc.php
- 他、wp-××××.phpのように、wpで始まるファイル
(wp-config.phpもここにある)
(6)index.htmlをアップロードしてメンテナンス中にする
index,phpより、index,htmlを優先して表示するので
(7)アップグレード
http://サイトURL/wp-admin/update-core.php にアクセスしてアップグレードする
(8)プラグインを有効化する
(9)パーミッションを確認しておく
サーバーによって微妙に違います。
- フォルダ関連(705 or 707)
- uploadフォルダ(707 or 777)
- wp-config.php(444 or 604)
- その他のphpファイル(604 or 644)